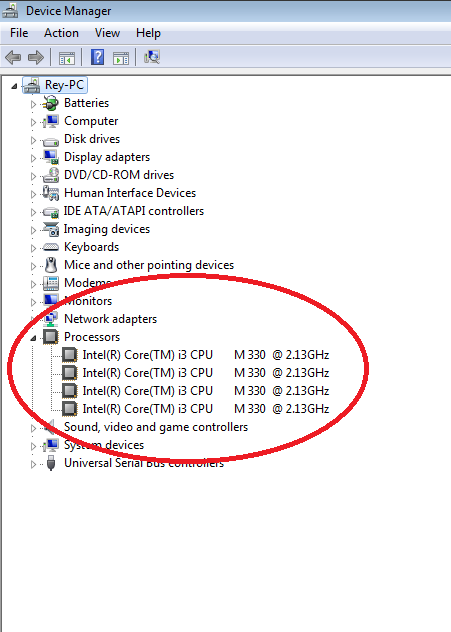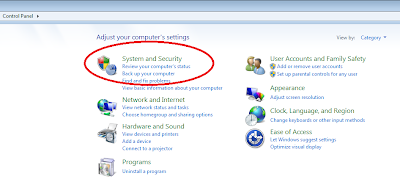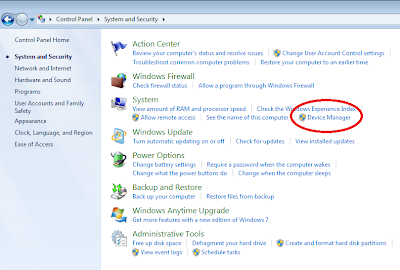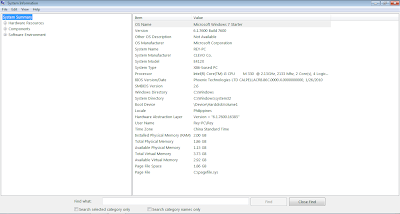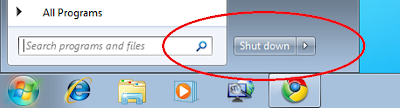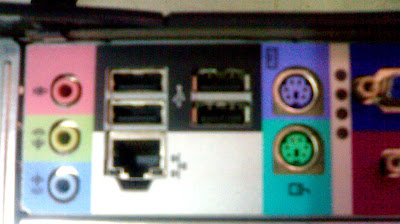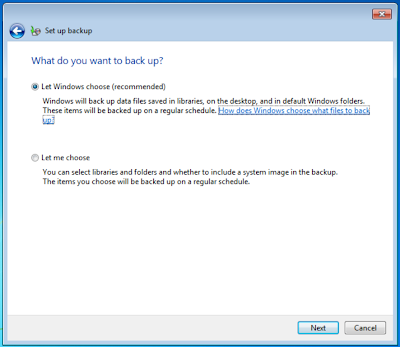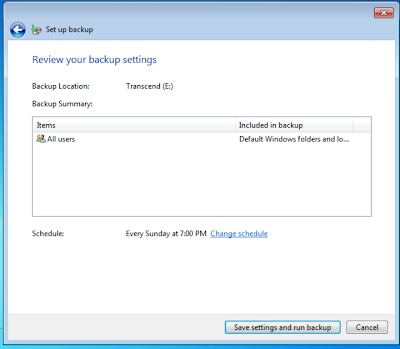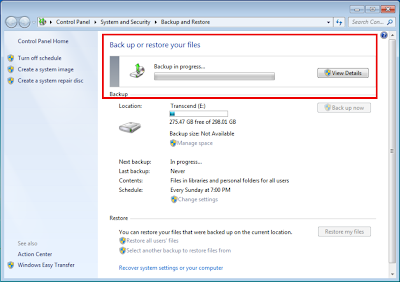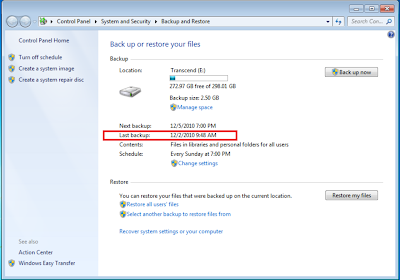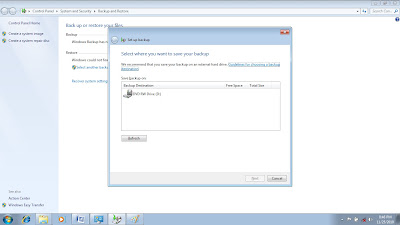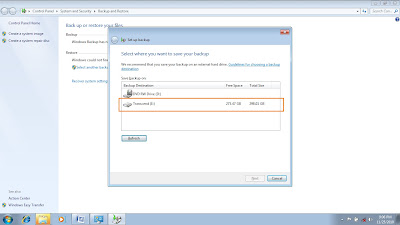Windows 8 task manager can be considered as one of the revamped aspect of Microsoft’s latest desktop operating system. The new task manager echoes the design simplicity that Microsoft has earlier showed with the new copy file dialog box. It helps the users to close their every day processes and applications just in one click. The new development in the technology will help you optimize your CPU easily. According to Microsoft, the development of this new task manager will be equally appealing to the tech and the non-tech users as it consists of the same good features and includes some that should have been implemented since XP.
Usage of end task button:
In windows 8 when you’ll open the task manager you’ll find a redesigned window that will display only opened applications and two buttons, more details and end task. You can close each of the applications with the help of the end task button. Hence, the visual style has made a replacement to the chaotic option given in windows 7 that can only help the advanced users. Now you don’t have to wander through a multitude of buttons and can easily use the task manager in windows 8. Though the ‘end task’ button helps you to kill the process and shuts down your program in no time it won’t warn you to save your work before you shut something down.
Usage of more details button:
With the help of the ‘more details’ button you’ll be able to switch to the Advanced task manager’s panel where you’ll find a screen almost same as windows 7. Here, the applications that were earlier seen above will be displayed at the top of the screen. If you’re a power user, then with the help of the more details button you can get the information about what is going on in your system. This will open up a more familiar screen where you’ll find all the processes are grouped under different categories such as all background processes, all operating processes and many more. If you click on the left corner of each application, the list will expand and it will drill deeper into what your computer is currently running. This will help you find out how many outlook windows are opened or how many processes are being run in the background by the specific service.
At the right side of the top of the screen Microsoft highlights the percentage of the usage of CPU, memory, disk and the network usage. It also provides you with a heat map with the help of which, you’ll be able to identify which applications are sucking up your system resources. As the names of the processes are appearing in plain language instead of cryptic terms, it has become much friendlier to the users. With these improvements, Microsoft has made the task manager much more simplified to the users who don’t have a high level of detail. Hence, holding the hands of Microsoft, technology has gained advancement to a greater extent.