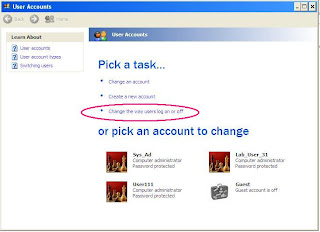Computer based technology from the processor, main board, memory, storage, interface and even power source and consumption is getting smaller in size but in turn they become faster still has become bigger in terms of capacity and also more importantly the power source has also become smaller but pack more power in them compared to their ancestors.
An example of this technology is all around us, the first to be created in smaller size is the processor. The processor is the brain of most electronic devices of today. Even circuit that is being used in almost embedded system has a processor in them for better management and control. Then the main board follows suit, or is that simultaneous with the processor. Small processor needs smaller main board, memory and power source. But wait before we moved any further, a key missing component of the computer is missing. This key component is the display.
I don’t know if it is intentional but the primary computer display for many years was the old reliable
CRT Screen or the Cathode Ray-Tube. We have seen fast technological advances in almost all area of the computer. From the processor, memory, main board and even the power supply yet while all of this is going on, the computer display seems stock on the CRT as its primary display device. I still can clearly remember playing may old hand held game device called game and watch and it uses a black and white
LCD display back then.
During those times the CRT is still in green test with black background and a newer black and white display is the new pad then, the colored display is still being developed. Then after a few years the colored came and a whole new world open, but still the technology used for most computer is still the CRT type. Whether it is just a VGA, SVGA, XGA and many others still the computer primary screen display is the CRT. Back then almost small electronic device has a small black and white LCD display, then why in the world the computer cannot have an LCD as a display monitor. It consumes less power considerably then the CRT technology and very easy to carry because it weights less and a small space is required to put it.
Even with the advent of the new millennium, the CRT is still the supreme display device for the computer. Not even with the coming of the first generation of wireless phone can change the main display device for the computer. Notice that the early cell phone was already small compare to its cousin. Also the cell phone technology was very much in high gear ever evolving continuously. Notice how the slow the evolution of the display has drag on for decades before the CRT was slowly replaced by the first generation LCD display. By that time every electronic device that needs a screen has a small colored screen attached to them. Only when the development of the smart phone, came a faster technology development for the display. Suddenly the CRT was outdated and was being replaced by the LCD. Then from the LCD another technology would become the foundation for a new generation of display for all electronic devices this computer was not left out. Actually this technology is not new it’s been around for many decades now.
This technology is the LED or the
Light Emitting Diode, the LED was refine, is became smaller and smaller until it become small enough that hundred of LED can be put in your palm. With the characteristic of having even lower power consumption and durability than its predecessor. The LED has evolve a lot faster is now the choice of display for most electronic device like the present day generation of smart phone. We now have OLED (Organic-LED) based display meaning the LED has leap forward by becoming more green and sustainable. Other display technology has also evolve the Retina Display use in some high end phone this is just one of the display technology available today.
Now finally the computer has come a long way from the old big CRT to the thin LCD, LED, OLED and many others. The display has finally come with age as with all the other computer based technology that have been continuously evolving. The display technology has now become at par with the other development in computer based technologies.
Note:
For more information regarding the OLED Technology, Please click the link below: